There is an always available virtual co-working office and it uses one of the general Zoom accounts. The link to the co-working space is in the description of the #general Slack channel.
The idea behind it is that everyone who wants to co-work can jump into the Zoom Office and see if anyone’s there.
If you are doing regular (or irregular) Office Hours, you are more than welcome to hold these in the Zoom Office, too.
Minimise Zoom to stop it taking up space
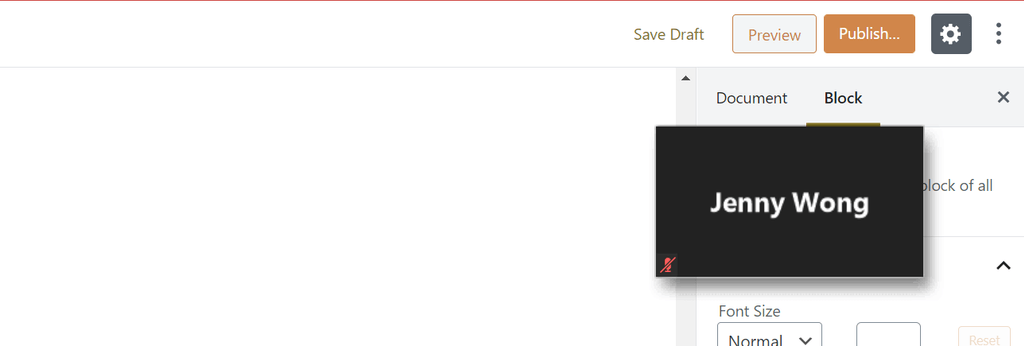
If you are in the co-working space, but don’t want Zoom to take up a lot of screen space, one solution is to minimise the window. It will make it into a small screen and keep it always on top.
When another person joins, there is a ding dong sound which will notify you that someone is joining the room. Having it minimised means you can keep yourself muted and off camera whilst no one is around. When someone joins, you can quickly go to the Zoom window and unmute or start video.
Quiet co-working office? Share audio only via screen share
You can share just your computer audio using the share “Music or Computer Sound Only” option under `Share Screen` > `Advanced`.
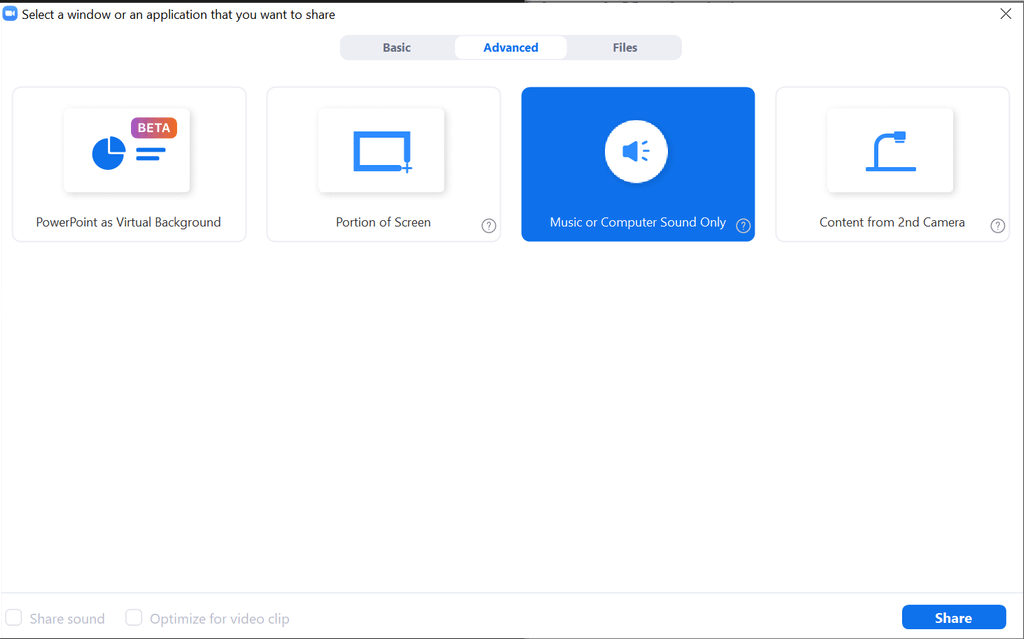
With Spotify you can control the volume of the music for everyone by using the volume control inside Spotify.

Breakout rooms in the co-working space
There are breakout rooms enabled in the co-working space. If you want to use one, claim host, and open the breakout rooms for people to use. Everyone will be able to freely go in and out of breakout rooms as they wish. See the Zoom instructions on how to access the breakout rooms for more information.
Other calls using the co-working Zoom link
The following events now also happen in the co-working office:
- Monthly Town Halls
- Social game activities
- Company hangouts
- APAC regional hangouts
- Americas regional hangouts